Videokonsultasjon
Videokonsultasjon kan være et godt alternativ til fysisk oppmøte når du har time hos oss. Da snakker du med behandleren din på skjerm i stedet for å møte opp på sykehuset. Du og behandleren kan sammen avgjøre om videokonsultasjon passer for deg.
Det er frivillig å delta i videokonsultasjon, og du trenger ikke oppgi noen grunn om du heller ønsker konsultasjon ansikt til ansikt. Det vil heller ikke få noen konsekvenser for ditt videre behandlingstilbud.
Før
På bærbar PC trenger du ikke laste ned "Skype for Business" på forhånd.
iPhone/iPad
- Gå inn på «App Store».
- Trykk på SØK nederst til høyre på skjermen.
- Skriv SKYPE FOR BUSINESS i søkefeltet.
- Trykk på HENT på appen «Skype for Business».
- Etter installasjonen åpner du appen «Skype for Business».
Du må svare bekreftende (Tillat/OK) på spørsmål om å gi appen tilgang til kamera, mikrofon, kontakter etc. - Ikke logg inn – lukk app.
Android
- Gå inn på «Play Butikk» på mobiltelefonen din.
- Skriv SKYPE FOR BUSINESS i søkefeltet øverst på skjermen.
- Trykk INSTALLER på appen «Skype for business".
- Etter installasjon åpner du appen «Skype for business».
Du må svare bekreftende (Tillat/OK) på spørsmål om å gi appen tilgang til kamera, mikrofon, kontakter etc. - Ikke logg inn – lukk app.
Etter at du har installert appen på mobil eller nettbrett, bør du teste oppkoblingen. I e-postinnkallingen du fikk fra sykehuset, ligger det lenke til den kommende videokonsultasjonen.
- Trykk på lenken «Trykk HER for å bli med i videokonsultasjon»
- Trykk «Bli med som gjest»
- Skriv inn navnet ditt og trykk den store blå pilen.
- Du kommer nå til den virtuelle lobbyen (venterommet) for videokonsultasjonen. Testen er vellykket, og du avslutter ved å trykke Avbryt.
Dersom du ikke har Skype for Business installert på PCen, er det behov for å installere et «tillegg» for å kunne kjøre videokonsultasjonen i PCen sin nettleser.
I e-postinnkallingen du fikk fra sykehuset, ligger det lenke til den kommende videokonsultasjonen.
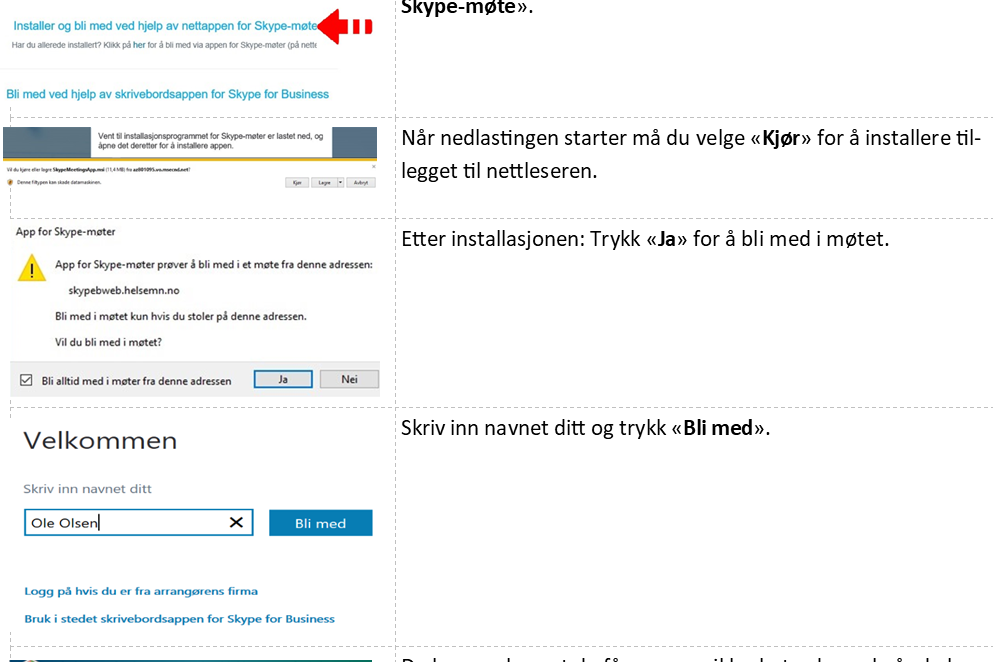
Hvorfor kan jeg ikke bruke Chromebook til videokonsultasjonen?
Koster det noe å laste ned eller bruke appen «Skype for Business»?
Det er gratis både å laste ned og bruke denne appen. Hvis du bruker mobilnett (4G) vil datatrafikken bli belastet ditt abonnementet på vanlig måte. Vi anbefaler at du bruker Wifi dersom du har mulighet til det.Jeg får ikke lastet ned appen til mobilen.
Sjekk at du er koblet til WIFI, og at du har logget inn på kontoen din i App Store/Google Play.Hvordan skal jeg starte videokonsultasjonen?
For å starte videokonsultasjonen trykker du på lenka «Trykk HER for å bli med i videokonsultasjon» som ligger i innkallingen vi sender deg pr e-post. Men før du gjør dette, er det viktig at du har lest og fulgt veiledningen angående nedlasting/installasjon og hvordan du kobler deg opp med den enheten du ønsker å bruke.Jeg finner ikke innkallingen fra sykehuset i e-postboksen min
I slike tilfeller har vi flere tips:- Hvis du har trykket «Godkjenn» på innkallingen, kan avtalen ha blitt flyttet til kalenderen din. Sjekk på den aktuelle datoen i kalenderen.
- Hvis du heller ikke finner avtalen i kalenderen, kan du prøve å søke etter innkallingen i e-postboksen. Søk f.eks. på stikkord video.
- Du vil motta en påminnelse pr e-post ca kl 10 dagen før konsultasjonen. E-posten er en kopi av innkallingen, inklusive lenken du skal trykke på for å starte videokonsultasjonen.
- Hvis du ikke finner innkallingen og heller ikke har fått e-post som beskrevet i punkt 3, ta kontakt med den aktuelle avdelingen på sykehuset slik at vi kan sende deg innkallingen på nytt.
Hvilket brukernavn/passord skal jeg bruke for å logge på Skype for Business-appen fra mobil/nettbrett?
Du skal velge alternativet «Bli med som gjest» (ikke «Logg på» i Skype for Business). Da trenger du ikke brukernavn/passord, men skriver bare navnet ditt og trykker deretter på den blå pilen for å bli koblet opp.Jeg har trykket på «Bli med som gjest», og det kommer et skjermbilde hvor det står «Lykke til med møtet», men den blå sirkelen står bare og snurrer. Hva gjør jeg?
Hvis det har snurret mer enn 30 sekunder i dette skjermbildet, trykk « Avbryt» og velg deretter «Bli med som gjest» en gang til. Hvis du er koblet på mobilnett (4G), kan årsaken være at du ikke har nok datamengde tilgjengelig.iPad: Det skjer ingenting når jeg klikker på «Trykk HER for å bli med i videokonsultasjon»
Det kan være innstillinger på nettbrettet ditt som hindrer automatisk åpning av appen Skype for Business. Du kan da kopiere innkallingslenken fra e-posten (dette gjør du ved å peke på «Trykk HER for å bli med i videokonsultasjon» og velger kopier lenke) og lime dette inn i nettleservinduet. Du vil deretter få mulighet til å åpne appen.Mobil: Appen «Skype for Business» starter ikke når jeg klikker på lenken i innkallingen
Noen mobiler har sikkerhetsinnstillinger som gjør at du ikke får startet Skype for business. Prøv å se etter beskjeder du må svare ut på skjermen.Jeg får ikke aktivert video på mobil/nettbrett
Gå til innstillinger/settings på mobilen, finn frem til Skype for business i lista. Trykk på den og sjekk om du har gitt kameratilgang for appen.Jeg får ikke aktivert lyd på mobil/nettbrett
Jeg hører ikke behandler
Skru opp lydnivået på enheten du bruker. Dette gjøres på litt forskjellige måter avhengig av hvilken enhet du benytter. Se etter høyttaler-ikon på skjermen din. På mobiltelefon er volumreguleringen som oftest på siden av mobilen. Sjekk også at du ikke har deaktivert lyd i appen.Kameraet viser ikke meg, men viser bildet i rommet jeg sitter i
Du har trolig aktivert hovedkameraet på mobilen. Trykk en plass på skjermen og velg kameraikonet oppe til høyre for å skifte kameraet du viser.Jeg er tilkoblet WIFI, men får ikke aktivert kameraet
Du er trolig tilkoblet et offentlig nettverk med sikkerhetsinnstillinger som gjør at du dessverre ikke får opp video.På bærbar PC trenger du ikke laste ned "Skype for Business" på forhånd.
iPhone/iPad
- Gå inn på «App Store».
- Trykk på SØK nederst til høyre på skjermen.
- Skriv SKYPE FOR BUSINESS i søkefeltet.
- Trykk på HENT på appen «Skype for Business».
- Etter installasjonen åpner du appen «Skype for Business».
Du må svare bekreftende (Tillat/OK) på spørsmål om å gi appen tilgang til kamera, mikrofon, kontakter etc. - Ikke logg inn – lukk app.
Android
- Gå inn på «Play Butikk» på mobiltelefonen din.
- Skriv SKYPE FOR BUSINESS i søkefeltet øverst på skjermen.
- Trykk INSTALLER på appen «Skype for business".
- Etter installasjon åpner du appen «Skype for business».
Du må svare bekreftende (Tillat/OK) på spørsmål om å gi appen tilgang til kamera, mikrofon, kontakter etc. - Ikke logg inn – lukk app.
Etter at du har installert appen på mobil eller nettbrett, bør du teste oppkoblingen. I e-postinnkallingen du fikk fra sykehuset, ligger det lenke til den kommende videokonsultasjonen.
- Trykk på lenken «Trykk HER for å bli med i videokonsultasjon»
- Trykk «Bli med som gjest»
- Skriv inn navnet ditt og trykk den store blå pilen.
- Du kommer nå til den virtuelle lobbyen (venterommet) for videokonsultasjonen. Testen er vellykket, og du avslutter ved å trykke Avbryt.
Dersom du ikke har Skype for Business installert på PCen, er det behov for å installere et «tillegg» for å kunne kjøre videokonsultasjonen i PCen sin nettleser.
I e-postinnkallingen du fikk fra sykehuset, ligger det lenke til den kommende videokonsultasjonen.
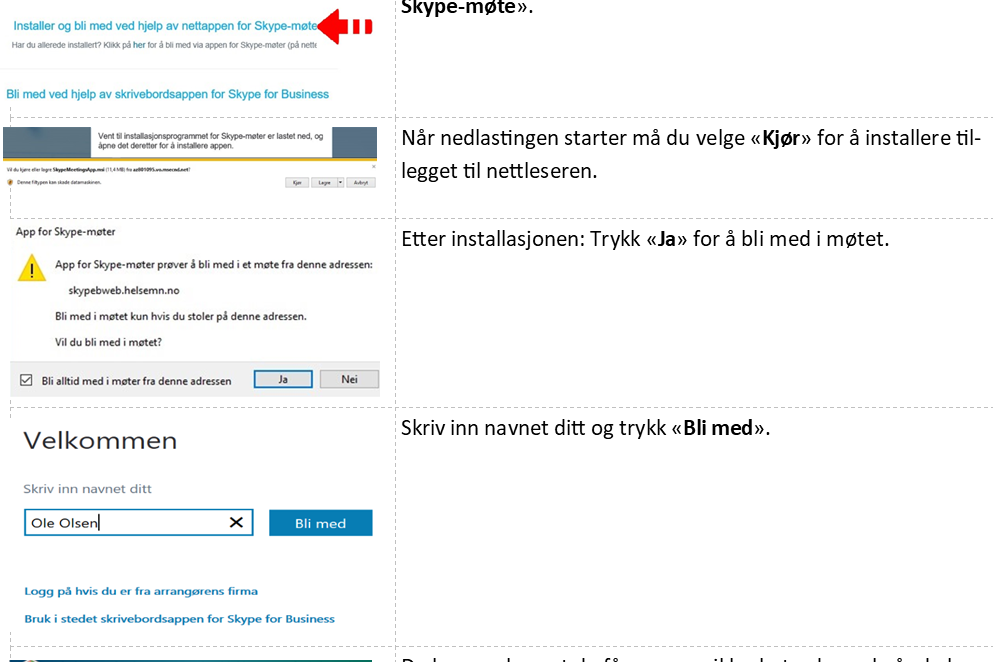
Hvorfor kan jeg ikke bruke Chromebook til videokonsultasjonen?
Koster det noe å laste ned eller bruke appen «Skype for Business»?
Det er gratis både å laste ned og bruke denne appen. Hvis du bruker mobilnett (4G) vil datatrafikken bli belastet ditt abonnementet på vanlig måte. Vi anbefaler at du bruker Wifi dersom du har mulighet til det.Jeg får ikke lastet ned appen til mobilen.
Sjekk at du er koblet til WIFI, og at du har logget inn på kontoen din i App Store/Google Play.Hvordan skal jeg starte videokonsultasjonen?
For å starte videokonsultasjonen trykker du på lenka «Trykk HER for å bli med i videokonsultasjon» som ligger i innkallingen vi sender deg pr e-post. Men før du gjør dette, er det viktig at du har lest og fulgt veiledningen angående nedlasting/installasjon og hvordan du kobler deg opp med den enheten du ønsker å bruke.Jeg finner ikke innkallingen fra sykehuset i e-postboksen min
I slike tilfeller har vi flere tips:- Hvis du har trykket «Godkjenn» på innkallingen, kan avtalen ha blitt flyttet til kalenderen din. Sjekk på den aktuelle datoen i kalenderen.
- Hvis du heller ikke finner avtalen i kalenderen, kan du prøve å søke etter innkallingen i e-postboksen. Søk f.eks. på stikkord video.
- Du vil motta en påminnelse pr e-post ca kl 10 dagen før konsultasjonen. E-posten er en kopi av innkallingen, inklusive lenken du skal trykke på for å starte videokonsultasjonen.
- Hvis du ikke finner innkallingen og heller ikke har fått e-post som beskrevet i punkt 3, ta kontakt med den aktuelle avdelingen på sykehuset slik at vi kan sende deg innkallingen på nytt.
Hvilket brukernavn/passord skal jeg bruke for å logge på Skype for Business-appen fra mobil/nettbrett?
Du skal velge alternativet «Bli med som gjest» (ikke «Logg på» i Skype for Business). Da trenger du ikke brukernavn/passord, men skriver bare navnet ditt og trykker deretter på den blå pilen for å bli koblet opp.Jeg har trykket på «Bli med som gjest», og det kommer et skjermbilde hvor det står «Lykke til med møtet», men den blå sirkelen står bare og snurrer. Hva gjør jeg?
Hvis det har snurret mer enn 30 sekunder i dette skjermbildet, trykk « Avbryt» og velg deretter «Bli med som gjest» en gang til. Hvis du er koblet på mobilnett (4G), kan årsaken være at du ikke har nok datamengde tilgjengelig.iPad: Det skjer ingenting når jeg klikker på «Trykk HER for å bli med i videokonsultasjon»
Det kan være innstillinger på nettbrettet ditt som hindrer automatisk åpning av appen Skype for Business. Du kan da kopiere innkallingslenken fra e-posten (dette gjør du ved å peke på «Trykk HER for å bli med i videokonsultasjon» og velger kopier lenke) og lime dette inn i nettleservinduet. Du vil deretter få mulighet til å åpne appen.Mobil: Appen «Skype for Business» starter ikke når jeg klikker på lenken i innkallingen
Noen mobiler har sikkerhetsinnstillinger som gjør at du ikke får startet Skype for business. Prøv å se etter beskjeder du må svare ut på skjermen.Jeg får ikke aktivert video på mobil/nettbrett
Gå til innstillinger/settings på mobilen, finn frem til Skype for business i lista. Trykk på den og sjekk om du har gitt kameratilgang for appen.Jeg får ikke aktivert lyd på mobil/nettbrett
Jeg hører ikke behandler
Skru opp lydnivået på enheten du bruker. Dette gjøres på litt forskjellige måter avhengig av hvilken enhet du benytter. Se etter høyttaler-ikon på skjermen din. På mobiltelefon er volumreguleringen som oftest på siden av mobilen. Sjekk også at du ikke har deaktivert lyd i appen.Kameraet viser ikke meg, men viser bildet i rommet jeg sitter i
Du har trolig aktivert hovedkameraet på mobilen. Trykk en plass på skjermen og velg kameraikonet oppe til høyre for å skifte kameraet du viser.Jeg er tilkoblet WIFI, men får ikke aktivert kameraet
Du er trolig tilkoblet et offentlig nettverk med sikkerhetsinnstillinger som gjør at du dessverre ikke får opp video.Under
Konsultasjonen gjennomføres som om samtalen foregikk ansikt til ansikt på sykehuset. Ved oppstart er det viktig at alle presenterer seg. Dersom du har en venn/pårørende tilstede under samtalen, er det viktig at vedkommende blir presentert og er synlig for behandleren.
- Finn fram innkallingen i e-posten din, eller i kalenderen på mobil/nettbrett.
- Trykk på lenken «Trykk HER for å bli med i videokonsultasjon».
- Ved eventuelt spørsmål, svar bekreftende på at innkallingen skal åpnes i appen "Business/Skype for Business"
- I skjermbildet «Velkommen til Skype for Business» velger du «Bli med som gjest» (viktig: ikke velg «Logg på»). Skriv så navnet ditt og trykk på den store blå pilen.
- Deretter venter du i lobbyen (venterommet) til behandler slipper deg inn til konsultasjonen.
- Når konsultasjonen starter er kamera og mikrofon avslått (deaktivert). For å aktivere lyd og bilde må du derfor:
- Trykk på symbol for kamera
- Trykk på symbol for mikrofon
- Når videokonsultasjonen er ferdig, trykker du på den røde knappen for å avslutte.
Se video hvordan du kobler deg opp her.
NB: Videoen er laget av Helse Møre og Romsdal, men fremgangsmåten er helt lik uavhengig av sykehus du har videokonsultasjon med.
Følg veiledningen nedenfor dersom du har klargjort PC. Hvis du ikke har gjort dette, se avsnittet «Hvordan klargjøre PC for videokonsultasjoner» lenger opp.
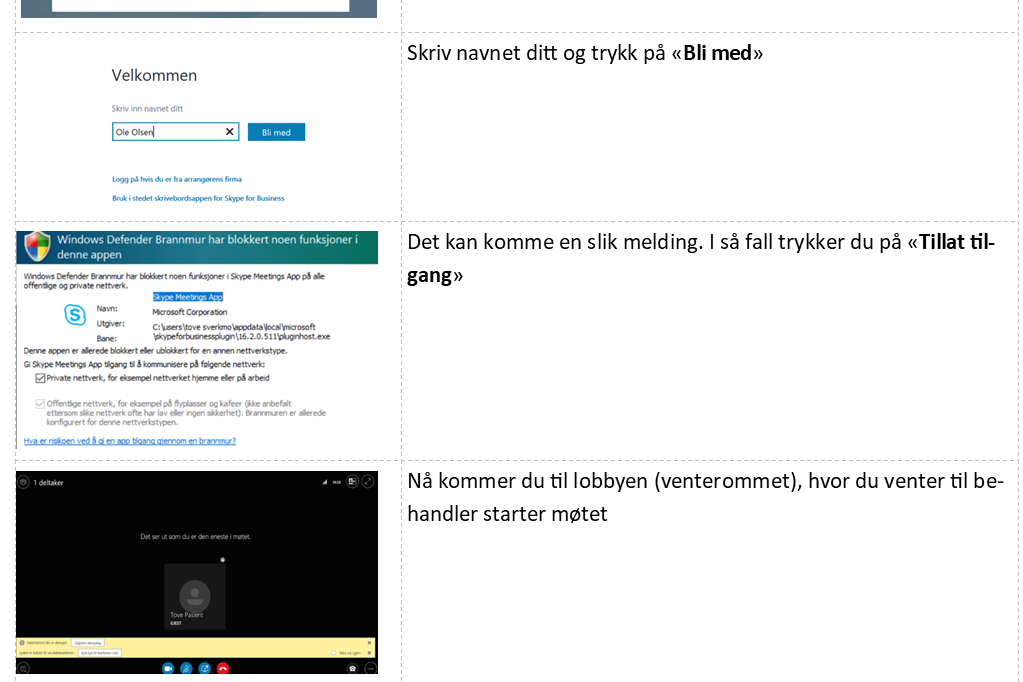
Konsultasjonen gjennomføres som om samtalen foregikk ansikt til ansikt på sykehuset. Ved oppstart er det viktig at alle presenterer seg. Dersom du har en venn/pårørende tilstede under samtalen, er det viktig at vedkommende blir presentert og er synlig for behandleren.
- Finn fram innkallingen i e-posten din, eller i kalenderen på mobil/nettbrett.
- Trykk på lenken «Trykk HER for å bli med i videokonsultasjon».
- Ved eventuelt spørsmål, svar bekreftende på at innkallingen skal åpnes i appen "Business/Skype for Business"
- I skjermbildet «Velkommen til Skype for Business» velger du «Bli med som gjest» (viktig: ikke velg «Logg på»). Skriv så navnet ditt og trykk på den store blå pilen.
- Deretter venter du i lobbyen (venterommet) til behandler slipper deg inn til konsultasjonen.
- Når konsultasjonen starter er kamera og mikrofon avslått (deaktivert). For å aktivere lyd og bilde må du derfor:
- Trykk på symbol for kamera
- Trykk på symbol for mikrofon
- Når videokonsultasjonen er ferdig, trykker du på den røde knappen for å avslutte.
Se video hvordan du kobler deg opp her.
NB: Videoen er laget av Helse Møre og Romsdal, men fremgangsmåten er helt lik uavhengig av sykehus du har videokonsultasjon med.
Følg veiledningen nedenfor dersom du har klargjort PC. Hvis du ikke har gjort dette, se avsnittet «Hvordan klargjøre PC for videokonsultasjoner» lenger opp.
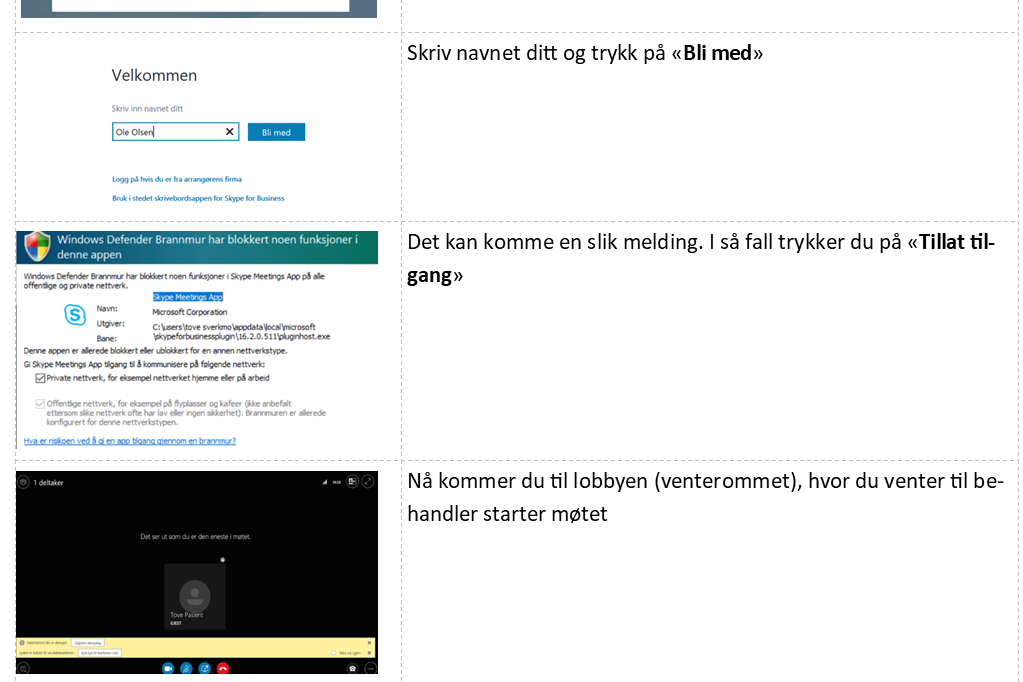
Etter
Du mottar faktura for eventuell egenandel som ved fysisk oppmøte.
Du mottar faktura for eventuell egenandel som ved fysisk oppmøte.